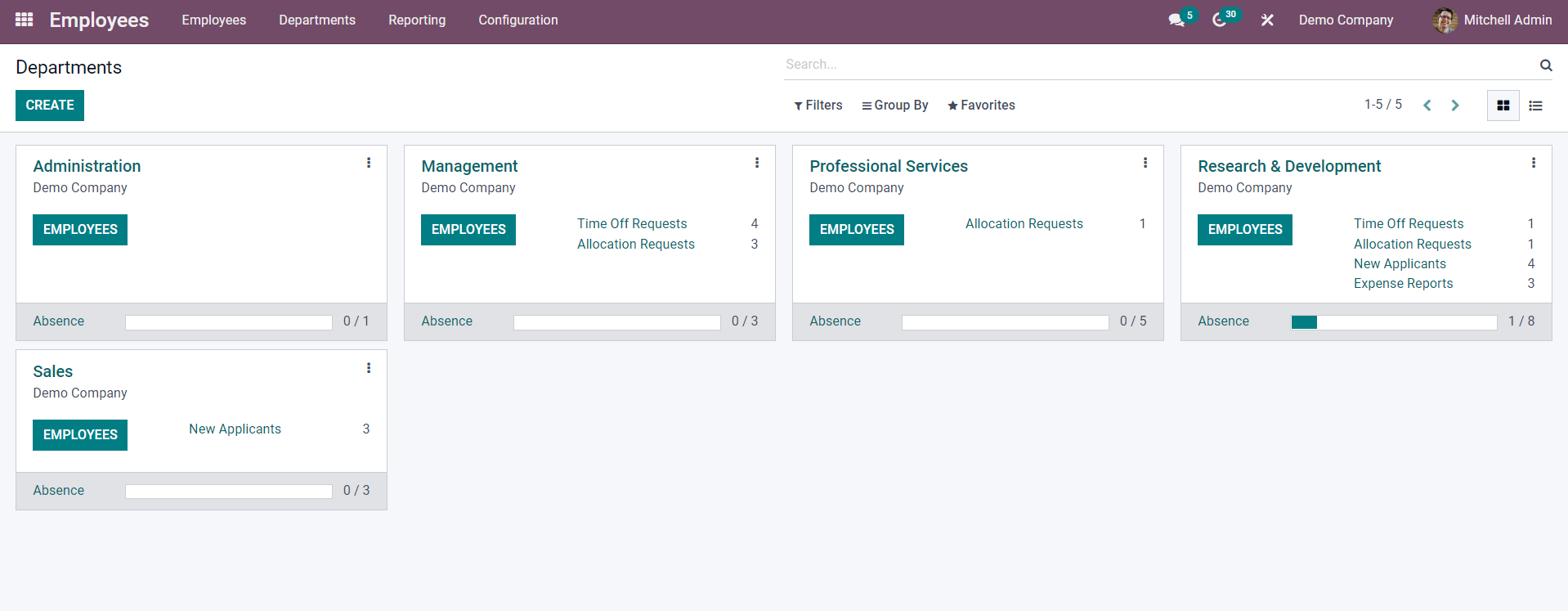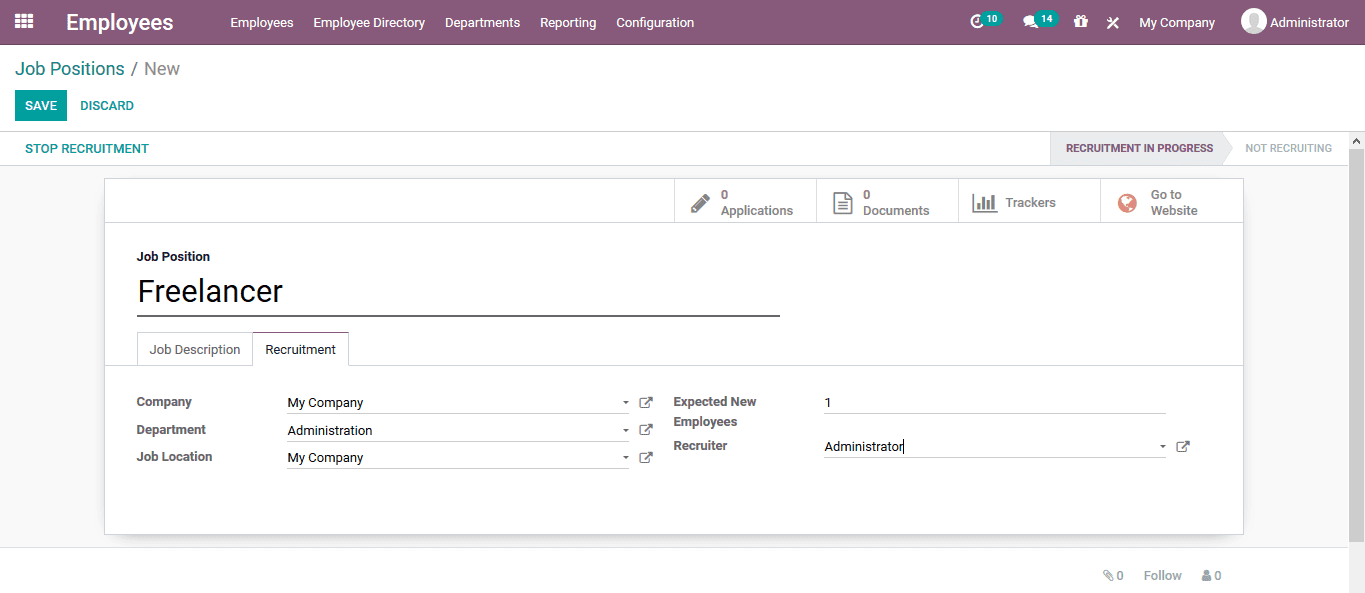OdooEmployeesHR
Overview of the Odoo Employee Module Interface
This guide will identify how these Odoo Employees Module features ensure good Odoo Employee management within the Odoo HR System by saving time and resources whilst boosting employee productivity and accuracy of employee data.
Upon opening the Odoo Employee Module, users are greeted with an overview of the employees within their company or institution, organised alphabetically.
There are two types of formats users can choose from when viewing the Employee module. The one that is originally displayed is the Kanban format, which presents the employees in a card-like view with a photo of themselves, the individual’s name, their work email, and their work contact number.
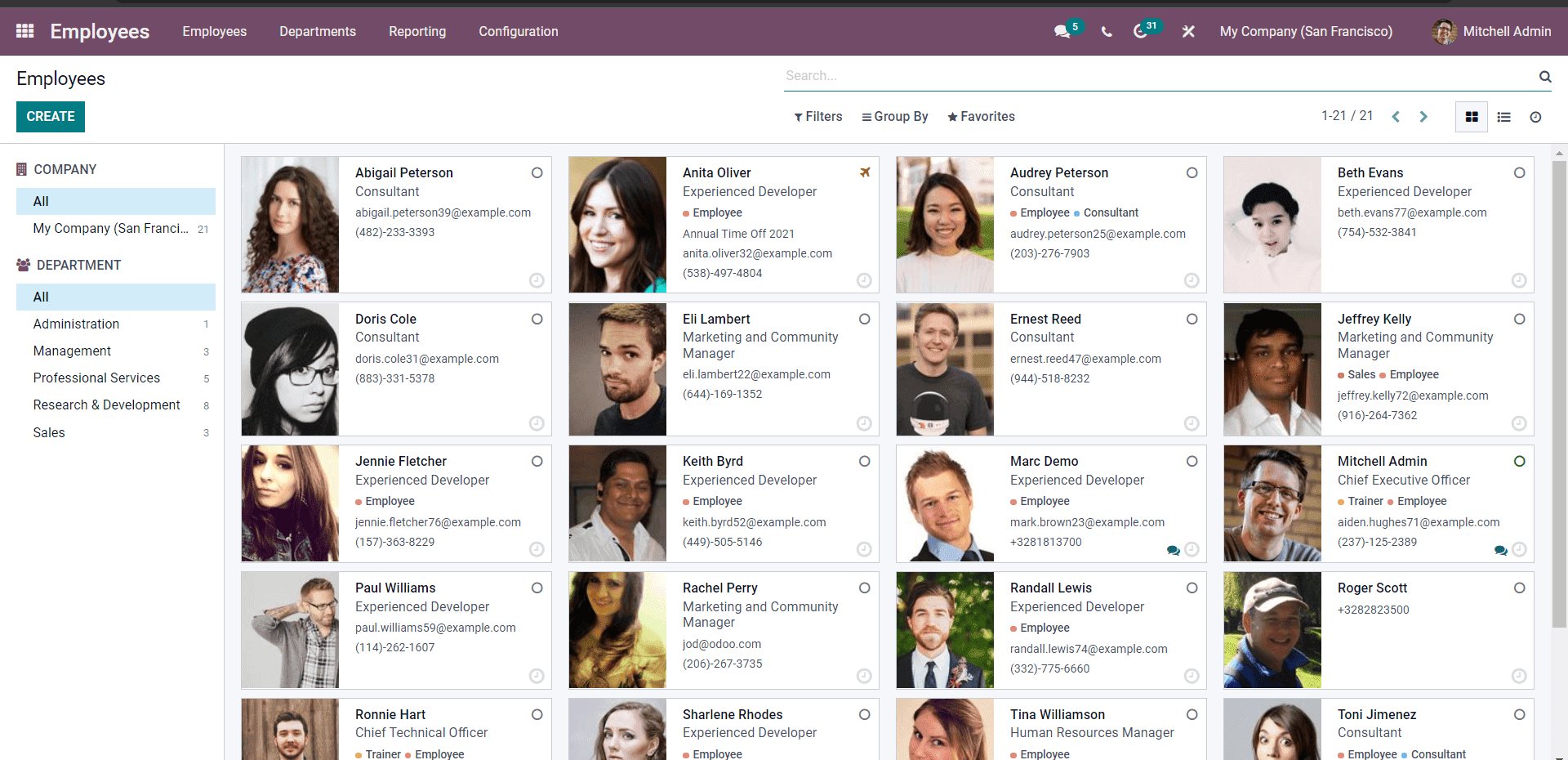
[Source - Cybrosys Technologies]
In the bottom right-hand corner of each employee’s profile, there is an icon. Depending on which icon is displayed, it identifies what activity is scheduled for this employee. If the little clock is still present as an icon, then an activity has yet to have been planned for this employee.
The top right-hand side of the Odoo Employee profile card shows the employee's present status. If the green dot is displayed, this means that the employee is present. When the green dot is replaced by one of the aeroplane icons, this indicates that the employee is on leave or absent.
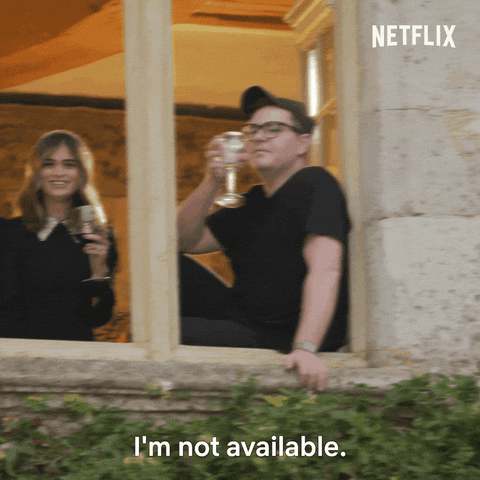
The interface can be easily changed so that the Odoo Employee Module page can be viewed in a List format instead. This format provides a slightly more in-depth overview of an Odoo employee's details, such as:
- Odoo Employee's Name
- Work Email
- Work Telephone
- First Contract
- Job Position
- Manager
- Upcoming Activities
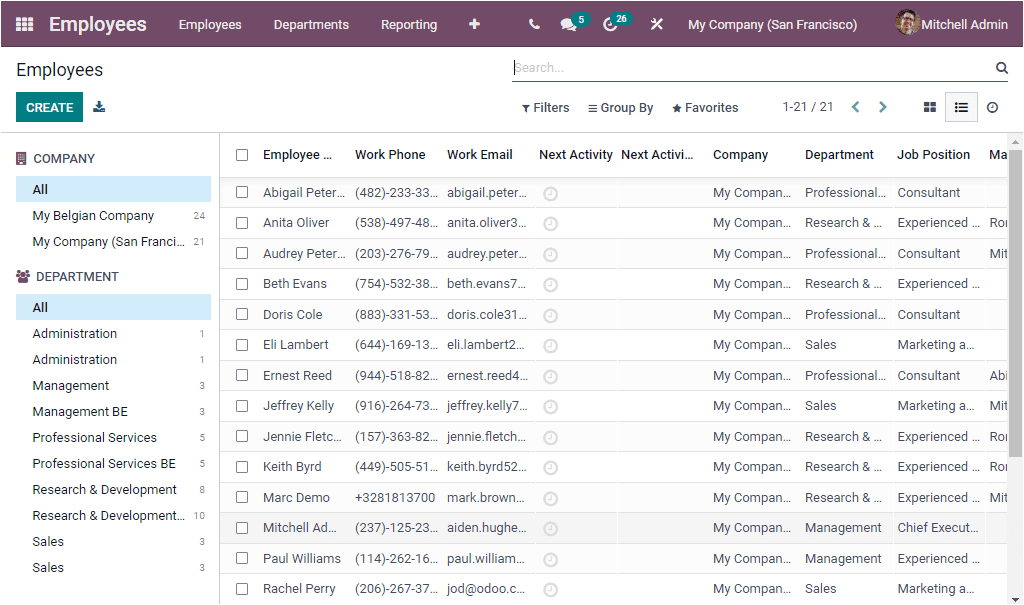
[Source - Cybrosys Technologies]
Both interfaces provide a generic overview of every Odoo Employee within an organisation. But the ability to dive deeper into the Odoo HR System is easily achieved through filters, such as:
- Job Title
- Working Hours
- Contract Status
- Departments
Get a bird's eye view of every department before zooming in on the details. Sort employees by working hours, job title, and even contract status to get a full picture of your team from every possible angle. Odoo.com. https://www.odoo.com/app/employees
On the left-hand side of the interface, there are filters which compartmentalise employees into two sections:
- Their Department:
The Department drop-down list provides the list of departments within an organisation. When one is selected, only the employees within the selected department will appear on the interface. - Their Company:
The Company drop-down list allows the user to select employees from specific companies within an organisation or to look at the entire organisation as a whole.
Odoo Employee Module Organisational Features
On the Odoo Employee Interface page, there are two tabs which aid Odoo HR employees with searching and filtering through the Odoo Employee Module:
1. Filters:
This tab presents a drop-down list that provides the option to sort through a company or institution’s employees through categories such as:
- Newly Hired – Shows the user the employees who have been recently hired into the company
- Absent Employees – Allows the user to identify any employees who are on leave or absent
- Unread Messages – this identifies any employees who have sent messages that have not been read by the user yet
- Contract Warning – Identifies any employees with contracts that require a review
- My Team – Show the user the employees who are only within their team
- My Department – Shows the employees who are in the same department as the user
- Fixed Hours – Shows the employees with fixed hours as a part of their company contract
- Flexible Hours – Shows the employees with flexible hours as a part of their contract
- Archived – Identifies any employees the user has archived
The Odoo Employee Module also provides Odoo users with the option to create a new filter that provides another search category suited to a business's specific needs.
2. Group By:
The tab organises the Odoo Employees into the groups provided in the drop-down section:
- Manager – This provides the user with a list of employees under each manager within the organisation
- Presence – Allows for the user to view the employees who are present on that day
- Department – Organises the employees into their departments
- Job – This categorises the employees into the different job roles within a company or institution
- Skills – This allows the user to view the employees in categories of different skills. It also provides an overview of how many employees are categorised under that skill. This means that highlighting skills the organisation may lack is much easier to see
- EXAMPLE: Odoo will present the different languages as categories at the top of the page and fill the employees who can speak those languages into the relevant categories
- Tags - When a user creates a new employee, they are required to provide tags to the employee. This option filters through the employees based on the tags assigned to them
Much like the Filter tab, the Group By tab also allows the Odoo user to create a custom group. Which can be personalised to the individual organisation's business needs.
How To Schedule Activities For Odoo Employees
On the Odoo Employee module page, there is a Clock icon placed next to the Kanban and List format buttons, which is the same icon used on the bottom right-hand corner of the Odoo Employee profile cards that have no registered activities. Through this button, the user is able to schedule activities for employees.
Once the clock icon button is selected, a Task Assignment form will appear that the Odoo user can fill out in order to assign a task to an Odoo Employee.
Method One:
Here is method one:
- Select the ‘Schedule Activity’ button on the bottom left corner of the calendar.
- A page of the employees and their details will appear in the ‘list format view’ discussed earlier. Using this list, the user can select the employee they wish to assign the activity to.
- Once the user has selected the employee, a ‘Schedule Activity’ form will appear. The form will ask the user to provide the type of activity they wish to assign to the employee. Then, the user can select when the activity is due to take place and provide a brief summary of what the activity will entail.
- When the user is happy with the information they have input into the activity form, they can then save the activity to the calendar by selecting the 'Open Calendar' button.
Method Two:
Here is method two:
- If the employee the user wishes to assign a task to already has a task assigned to them, their name will already be assigned to the table.
- The user can then hover over the type of activity they would like to assign to the individual on the table, and a + symbol will appear in the box.
- Select the + symbol under the activity of choice, and Odoo will present the user with the ‘Schedule Activity’ form. However, this time, the activity of choice is already selected.
- The user will fill out the rest of the activity form exactly the same way as the first method.
- Again, when the user is happy with the information on the activity form, then they can save the assigned task to the calendar view by selecting the ‘Open Calendar’ button.
The calendar view of activities works through a traffic colour-coded system.
- Red – Indicates to the user that the activity has already passed
- Yellow – Indicates that the activity is scheduled for the current day
- Green – indicates that the activity is scheduled for a later date

How To Create A New Odoo Employee
The Odoo HR System makes setting up new Odoo Employees on the Employee Module incredibly simple!

When the Odoo Employee Module page is in Kanban View, the user will see that there is a blue 'New' button at the top of the left-hand side of the employee page.
If the New button is selected, a New Employee form page will appear for the Odoo user to fill out with the relevant information listed below:
- New Odoo Employee's Full Name
- Job Position
- Tags
- Work Mobile Number
- Work Phone Number
- Work Email
- The Company the Employee will be assigned to within the organisation
- The Department the Employee will be assigned to within the company
- The Manager that the Employee will be assigned to
- The Coach that the Employee will be assigned to
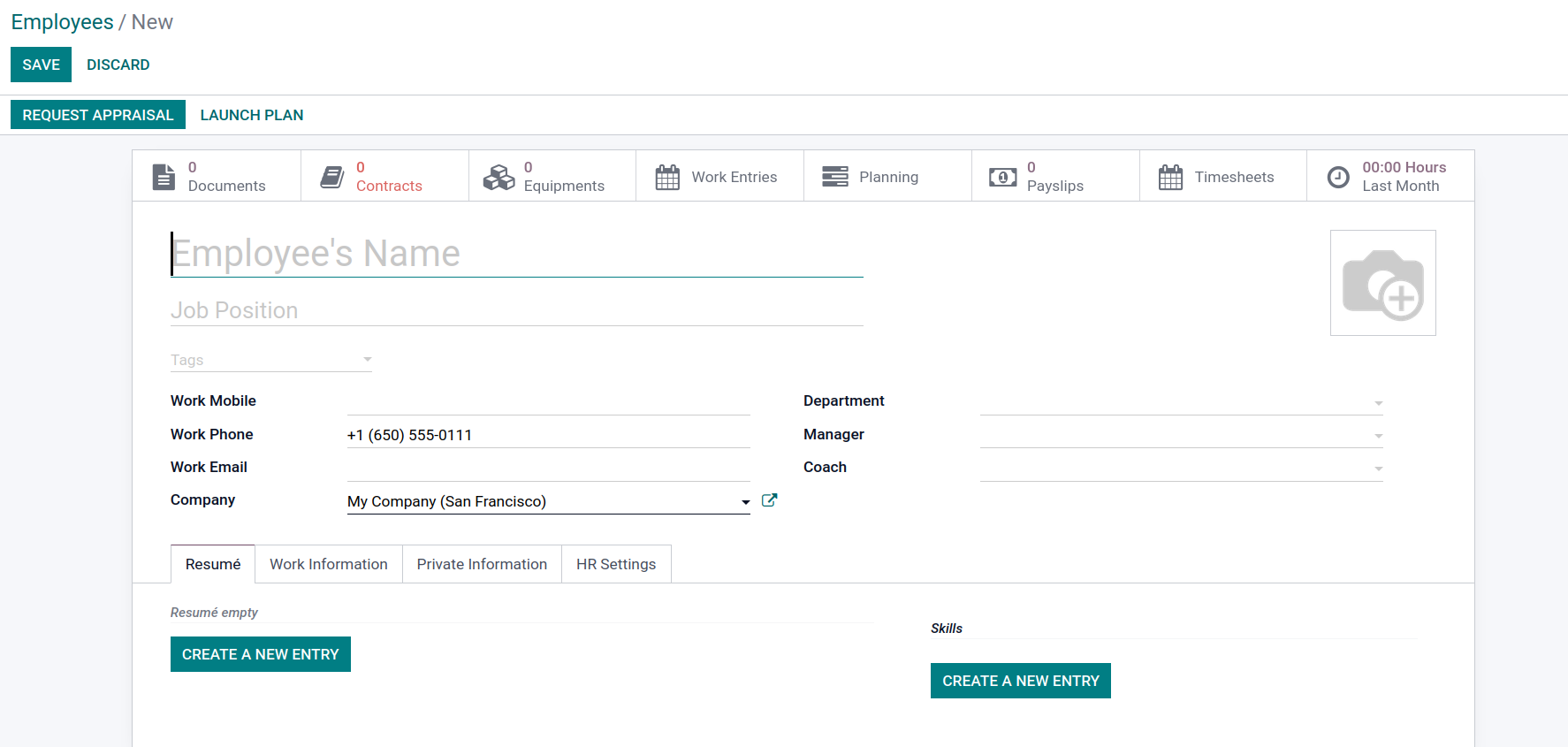
Along the top of the New Employee’s form, there is a list of intelligent tabs. This will be where any future documents, plans, timesheets, equipment assigned to the employee, contracts, work entries, and payslips can be viewed for that specific employee once their portal has been created.
1. Resume:
The resume tab requires a copy of the employee’s resume and any skills the employee may already have.
Both of these actions have their own ‘Create a New Entry’ button in which the resume and skill’s data can be entered.
When creating a new skill, there will be a ‘Create Skills’ form that will require the user to select what type of skill they wish to assign to the employee and what level the skill is held at.
2. Work Information:
The work information tab stores details such as the employee’s work address and location.
Furthermore, it’s the area in which users can assign who should approve the employee’s expenses, time off and timesheets.
Whether the employee’s hours are fixed or flexible can be input into this form as well as the time-zone the employee will be working from.
Under the planning section of the form, the role the employee will undertake can be chosen from the drop-down box provided. This also has an option to customise a new role if any of the ones already listed do not apply to the new employee.
3. Private information:
This section of the ‘New employee’ form is where the employee's private details are stored. Such as their:
- Personal Address
- Personal Email
- Personal Phone Number
- Home-work distance
- Education records
- Marital Status
- Number of Dependent Children
- Emergency contact name and phone number
- Citizenship records (including the employee’s nationality, Identification Number, Passport Number, Place of Birth, Gender, and Date of Birth)
- Work Permit (Visa Number, Work Permit Number, Visa Expiry Date, Work Permit Expiration date)
- And the option to upload a copy of the employee’s work permit document
All critical information is going to be relevant.
4. HR Settings:
The HR Settings section requires information such as:
- The Status of the employee
- Their Payroll information
- Set up a PIN code and badge ID
- The cost of employing the individual will have on the company
Again - loads of features that every HR team will love.
Appraisals
Above the Smart Tabs, there are three buttons which can be used to request an appraisal or signature from the employee and to launch a plan with the employee.
On an Odoo Employee's profile, there is an option to request an appraisal. It includes two sections in which both a manager's and employee's feedback can be viewed by the authorised HR employee.
A great feature of this Odoo HR Module is that for discretion purposes, an organisation can decide to conceal the employee's feedback from the manager and the manager's feedback from the employee.
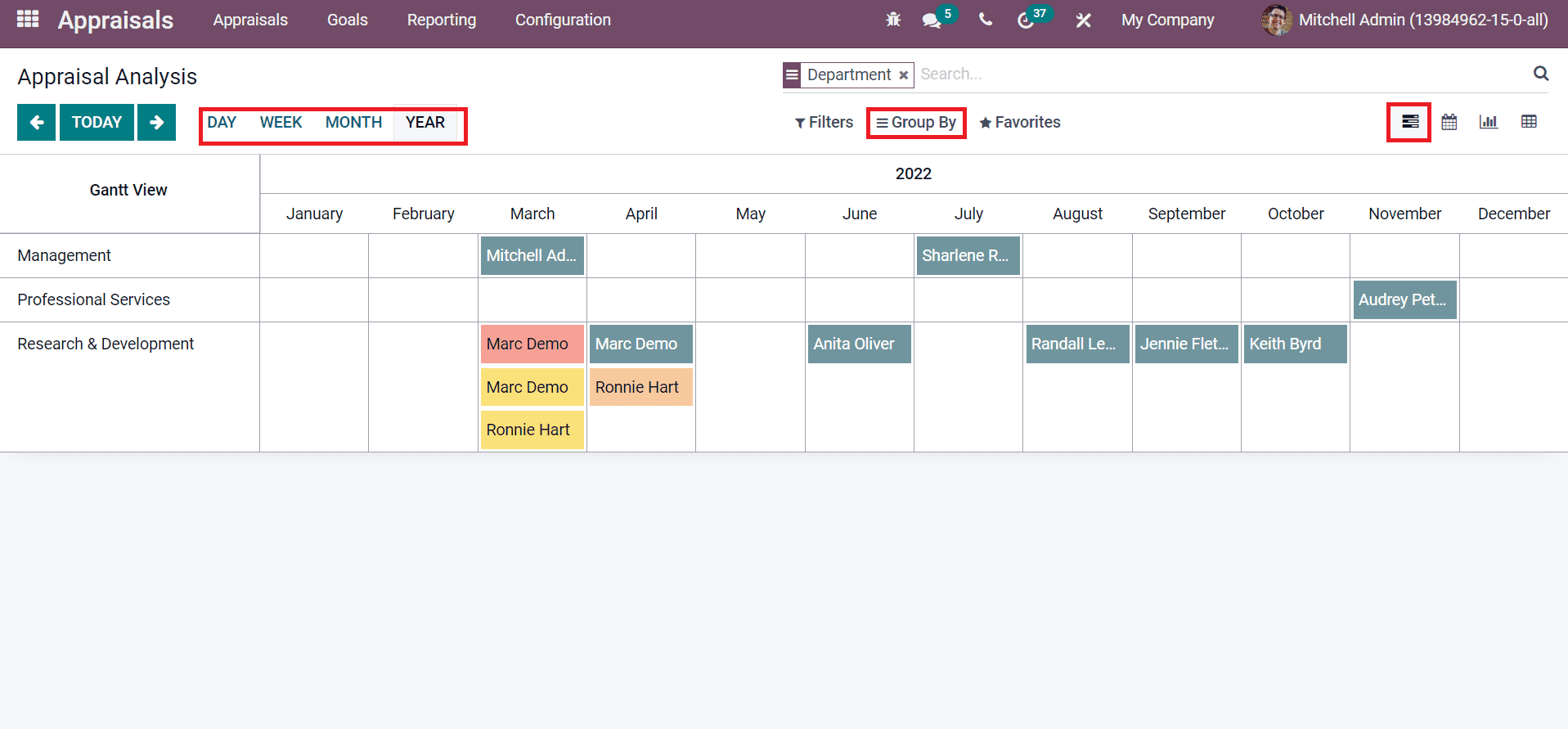
[Source - Cybrosys Technologies]
Signature Requests
To request a signature from a newly created employee, a Document Signature form will appear for the user to fill out and send to the employee via Odoo mail. The form will require the user to include the documents the employee is required to sign and the employee it is assigned to.
Creating An Employee From Reporting
It is also possible to create a new employee from the Presence page within the Reporting section of the Odoo Employee module. Within the Reporting tab on the Odoo Employee module, there is an option to create a new employee using the Presence tab.
When viewing the Presence tab in its List format, the blue ‘New’ icon appears under the ‘Employee’s Presence to Define’ title.
The process of adding a new employee is completely the same as when creating a new employee from the Employees section of the Odoo Employee module.
Simply follow the steps listed above!
Contracts with the Odoo Employee Module
On the modules purple toolbar there are four categories which encompass the Employee Module: Employees, Departments, Reporting and Configuration. On the Employee’s tab, there are three pages: the Employees page, the Contracts page and then the All Contracts page.
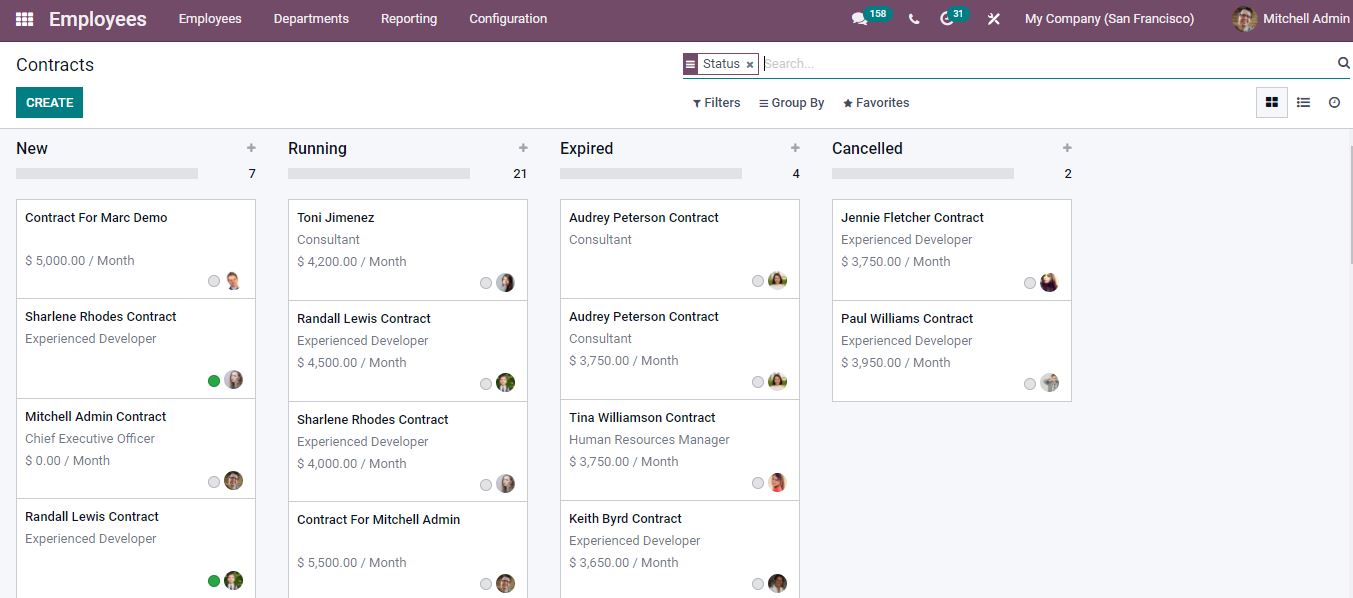
[Source - Infinitor Solutions]
By selecting the Contracts page, it will present a list of the employees with details of:
- The date the employee was hired
- Contract Name
- The date the employee started
- The current status of their contract
But like the Employee Page this can also be viewed in the Kanban layout as well.
Much like the Employee page interface, the Contract interface can be categorised through the same three search tabs.
Filters
The filters tab allows for the contracts to be searched using the following categories:
- Running Contracts
- Contracts in Review
- No Contracts
- Part-Time
- Currently Under Contract
- Active Employees
There is also an option to create a customised filter to better suit individual business needs.
Group By
The group by tab allows for the user to search through the employee contracts using the following categories:
- Job Position
- Status
- Reference Working Time
- Salary Structure Type
Again, there is an option to create a customised group to better suit their business needs.
Creating New Contracts
When the All Contracts page is selected, it will present the contracts in Kanban view, displayed in columns which, show the status of the contracts. It’s from this page in the Employee module that new contracts can be made by clicking the blue ‘New’ icon under the title.
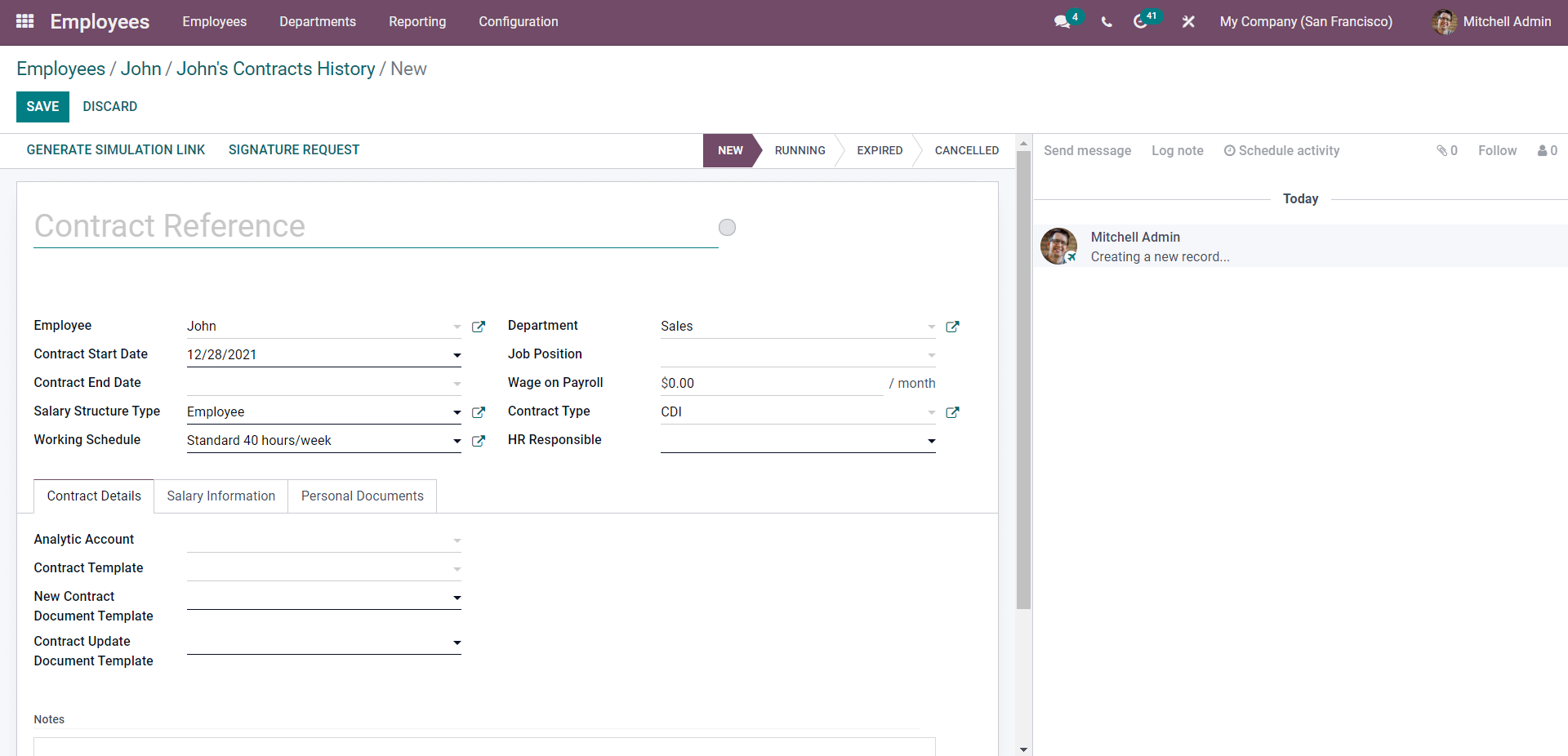
[Source - Cybrosys Technologies]
A New Contract form will appear, which will need to be filled out with the following information:
- Contract Reference – what the user would like to name the contract
- Employee the contract is assigned to
- Start Date - Choosing the date the contract starts
- End Date - Choosing the date the contract ends
- Salary Structure Type - Selecting whether the employee will be classed as an employee or worker
- The Working Schedule – which identifies how many hours the employee is contracted for
- Work Entry Source – which is choosing how the employee will log their hours on this contract (Working schedule, Attendance, or planning)
- Department – selecting which department the employee on this contract is assigned to
- Wage on Payroll – the employee’s wage per month
- Job Position – what position the employee is hired as
- Contract Type – Selecting the type of contract this will be (Permanent, temporary, interim, CDD, CIP, Replacement)
- HR Responsible – the user can assign which member of staff in HR is responsible for this contract
Within the New Contract form, there are four tabs that require more in-depth information:
1. Contract Details
This tab stores information such as:
- Analytic Account - This determines whether the account is administrative, After-Sales service, Commercial & Marketing, Field Service, Internal, Research & Development, etc
- Contract Template
- New Contract Document Template
- Contract Update Document Template
Perfect for HR teams.
2. Contact Information
This section determines:
- Wage type (weekly, bi-weekly, monthly, etc).
- Wage
- Yearly Cost
- Monthly Cost
Perfect, so that accounting is not always on your case.
3. Personal Documents
This tab determines:
- Image of the employee
- Copy of the employee's ID Card
- Mobile Subscriptions Invoice
Perfect for logging company data.
4. Part-Time
This section simply determines whether the contract is part-time. Once all the sections are complete on the new contract form, you can manually save the contract using the cloud icon at the top of the page.
Now that the contract is saved, its status can progress to the Running Stage. To progress the contract from New to Running, select the Running tab on the stages seen at the top right-hand side of the page.
Once the contract is within the Running Stage, there is an option to ‘Generate Simulation Link’ and request a signature from the employee assigned to the contract. This can be done through the button on the top left-hand side of the page.
The newly created contract will now be visible under the Running column displayed on the All Contracts Page in the Odoo Employee Module.
Departments
From the four categories on the purple toolbar, the user can select ‘Departments’ to gain an overview of the departments within their organisation.
The department page can also be viewed in both the Kanban and List format, and much like the Employees and Contracts pages, the Department page can searched using the tabs Filter, Group By, and Favourites.
As seen in the Employee overview, the Department overview will initially display in the Kanban format view. Each department profile will display the department's name, which company it is assigned to and how many employees work within that department.
Any appraisal, time off, and allocation requests will also be displayed on the department profiles.
Creating a New Department
The process of creating a new department starts off exactly the same as the process of creating new employees and new contracts.
Select the 'New' button icon under the Department's title, which will open a New Department form that will require the following details:
- Department Name
- Manager of the Department
- Parent Department
- Custom Appraisal Templates
- Company
- Appraisal Survey
Once the information has been sufficiently inputted, the New Department form can be saved using the Cloud icon at the top of the page.
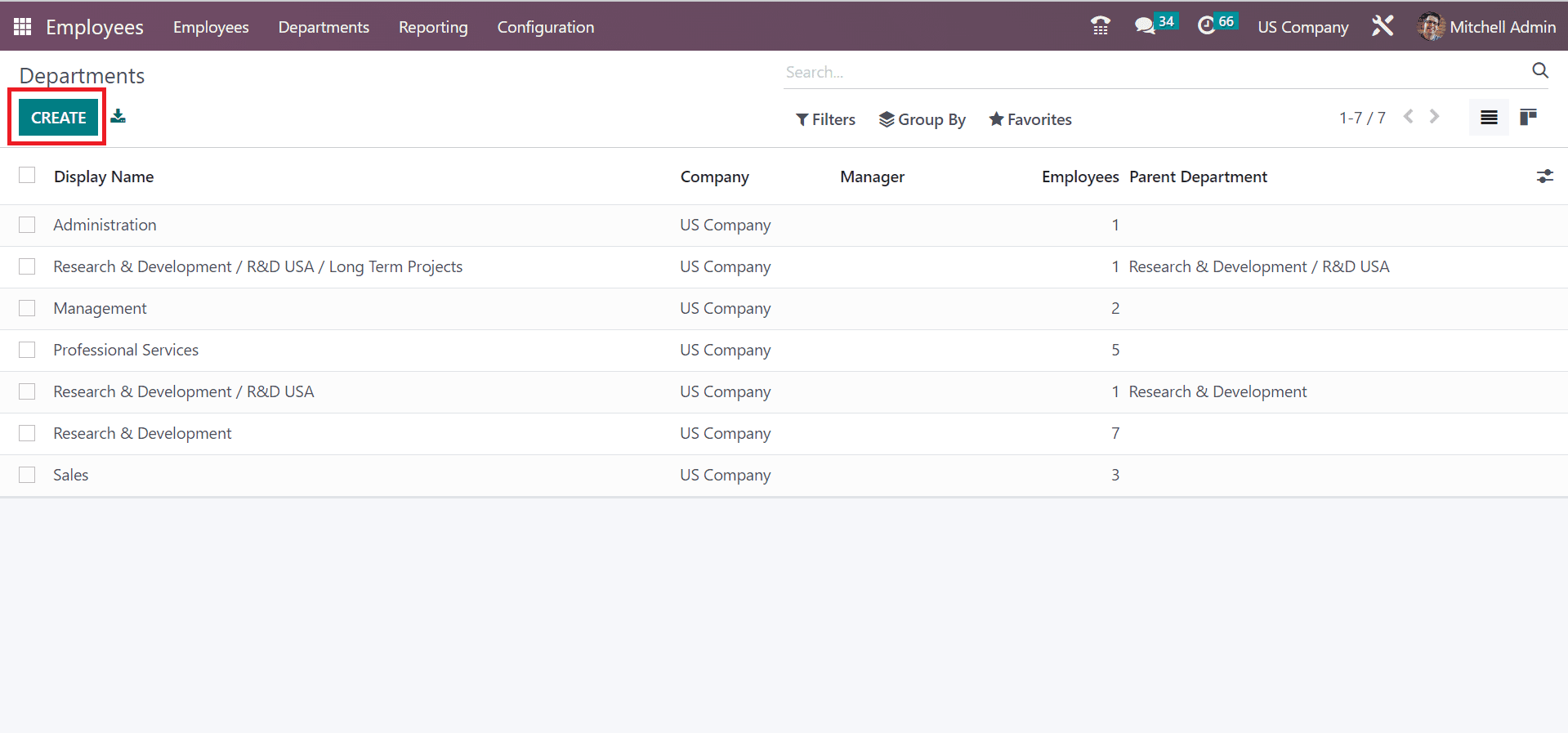
[Source - Cybrosys Technologies]
Reporting within the Odoo Employee App
From the four categories on the purple toolbar, the user can select ‘Reporting’, which will show three pages within the drop-down feature:
1. Contracts
This page contains a dashboard that will display a table for employee analysis. The left-hand side of the table lists the different departments within the company. The basic measures within the table include:
- Number of employees
- The total wage of the employees within the department
- Total cost of the fuel card used by the employees within the department
- Annual Employee Budget
- Number of New Employees
- Number of employees departing the department
However, the user can customer what measures they wish the table to display by selecting from the drop-down menu on the blue ‘Measures’ icon on the top left-hand side of the page.
Within the Contracts page on the Reporting section of the Odoo Employee’s app, there is an option to view the Employee Analysis in a graph format. Simply select the graph icon in the top right-hand corner of the page to view the report in this format.
By clicking the icons listed next to the ‘Insert in Spreadsheet’ button, Odoo also allows for different graph formats to be generated.
Much like when the Employee Analysis is presented as a table, the information presented in the graphs can be altered through the ‘Measures’ button. Similarly, the graphs can also be exported into a spreadsheet.
2. Presence
This page displays the employees in the Kanban view, categorising the employees who are absent and present into columns. The user can manually mark an employee as absent by selecting the blue ‘X’ icon on the employee’s card. This will transfer the employee to the absent column on the page.
Below the blue ‘X’ icon that can manually mark an employee as absent, there are two icons, ‘SMS’ and ‘Log’, which can allow the user to contact the employee regarding their attendance via their phone or email.
The user can also view this information in the list format.
On the left-hand side of the Presence page interface, there are three drop-down columns which can be used to filter through the employees on the presence page.
Company
This can filter the staff by which company they work in. If the user wanted an overview of the absent employees across the whole company, they could do so through this section.
Absence/Presence
These filters can be used when the user would like to only view either the present employees or the absent employees.
Department
The user can use this filter to view which specific departments have absent employees.
Some fantastic features for tracking the presence across all of your organisation workforce.
3. Presence
This page displays the employees and skills alphabetically in the List format. Each employee has their skills listed under their name. The lists also provide information on what type of skills the employee has and what level the skills are.
The Odoo Employee module can also present the employee skills information in a Pivot table format, in which the measures can be altered to show the user the data they wish to see. Much like the Presence page, the information from the pivot table can be exported into an Excel spreadsheet.
Configuration
The features within the Configuration category allow for Odoo HR Management to work more easily. Odoo users can customise the tools the Odoo employee module provides, which have been listed below. From the four categories on the purple toolbar, the user can select 'Configuration', which will show seven pages within the drop-down feature:
Settings
Within the Settings configurator, the Odoo customer has the option of determining how to measure employee attendance. It can be measured based on attendance, user status within the system or a combination of both.
If the Odoo user would like for attendance to be measured based on screen reporting, email, and IP address management, the customer can use the Advance Presence Control option on the right-hand side of the page.
The Odoo customer also has the option to add skills and resumes to employee profiles by selecting the Skills Management option.
The settings configurator also allows the user to establish regular working hours within the business, which will dictate an employee’s working hours. Selecting the Employee Editing option allows the user to give employees access to making appropriate changes to their own profiles. Which works well when inputting personal employee information that employers may not have.
Finally, selecting the ‘Extra Time Off Allocation on Contract Signature’ allows for the salary configurator to automatically create the allocation request.
Employee
Department configuration lists the different departments within an organisation.
It also shows which Company the department belongs to, the manager of the department, the number of employees that work within the department, and whether the department has been assigned a Parent Department.
Within this configuration page, an Odoo user can also create a new department by selecting the New button at the top left-hand corner of the page.
Work Location configuration is where a user can view existing work locations and add new ones. It displays information such as the name of the work location, which company works at the location, the work address and location number.
An Odoo customer can create a new location through the ‘New’ button at the top left-hand corner of the page.
Departure Reasons identifies a list of reasons an employee may have left the organisation. An Odoo user can add to the list of reasons for departure by selecting the ‘New’ button at the top left-hand corner of the page.
Skill Types sections list an overview of the skills required within a department of the company. A user can edit and add to the skills list by selecting the ‘New’ button at the top left-hand corner of the page.
Tags are used when creating a new employee. This configuration stores the tags made by the Odoo user. The user can also create new Tags by selecting the ‘New’ button at the top left side of the page.
Resume
This configuration stores the Line Types, which are essentially the sub-sections relevant to an employee's resume. Such as Experience, Education, Internal Certification and Completed Internal Training.
Recruitment
Job Positions - Lists an overview of the different types of jobs within the organisation. It also shows which department each job position is assigned to.
An Odoo user can filter the data shown on the Job position list using the Department filters on the left-hand side of the screen. Therefore, the Odoo user has the choice to view the job positions within one department rather than the whole organisation.
An Odoo user can easily add a new Job Position to the configuration but selecting the ‘New’ button on the top left-hand corner of the page and providing the details listed on the Job Positions form and a brief job description.
Then simply save the new job position by selecting the cloud icon at the top of the Job Position Form.
Employment - Stores an organisation’s overview of the different employment types that are used.
An Odoo user can create a new type of employment through the recruitment configuration by selecting the ‘New’ button on the top left-hand side of the page.
Contracts
An Odoo user is able to create new Contract Templates by clicking the blue ‘Create’ button at the top of the page. Users also have access to changing current contract templates by selecting the template from the List view and editing it.
Activity/Planning
This section allows the user to add and access the organisation's onboarding and offboarding procedure plans. If the user would like to create a new operation specific to their organisation, the Odoo user can create and store these operations here.
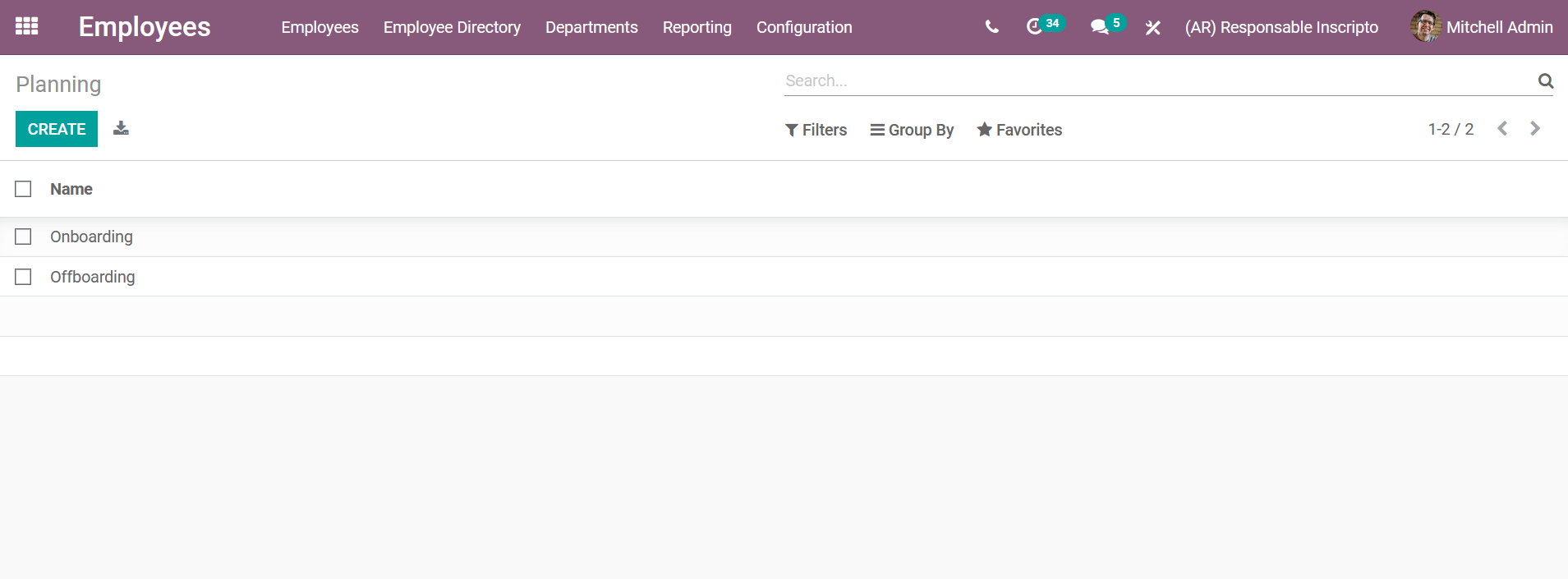
[Source - Cybrosys Technologies]
Challenges
Badges are used as a method of boosting employee productivity by assigning them the badges based on their achievements within the business through the ‘Grant’ button.
An Odoo user can create new badges by selecting the ‘Create’ button at the top left-hand corner of the page.
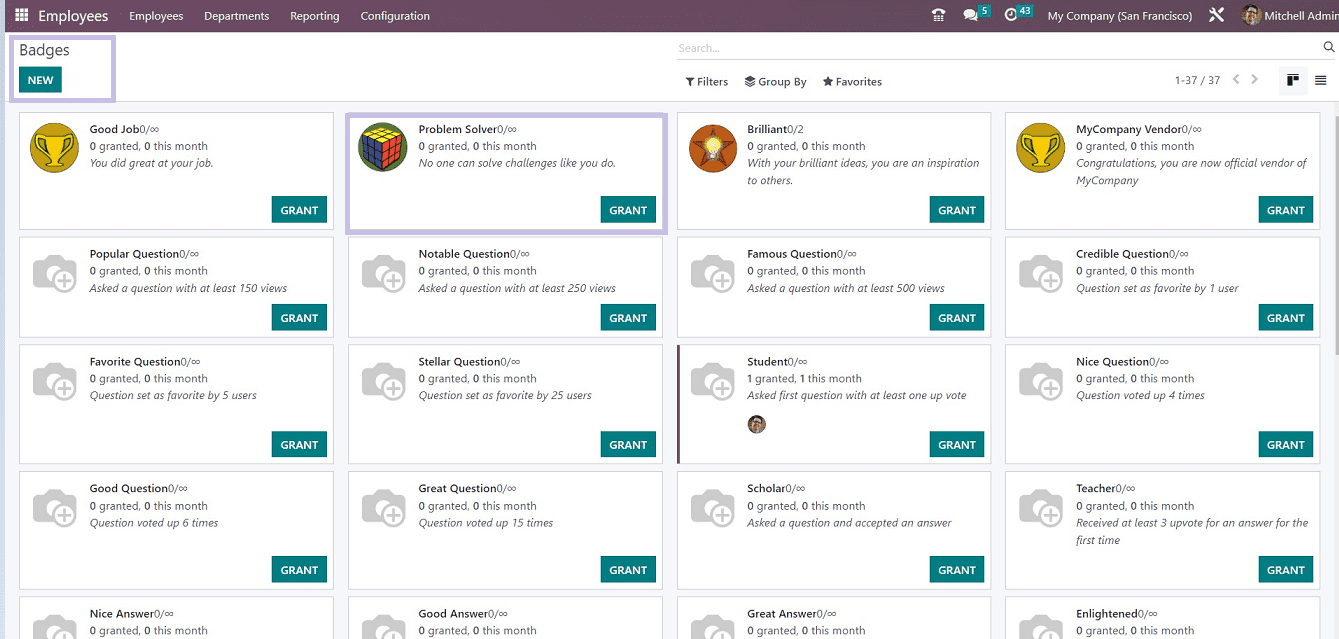
[Source - Cybrosys Technologies]
Challenges introduce goals for employees to attain and are another method of boosting employee productivity and competitiveness within an organisation.
The user can create new challenges for the employees by selecting the ‘Create’ button in the top left-hand corner of the page. The challenges can then be saved and assigned to employees of choice at any point.
Goals History is a method aimed at inspiring employees by allowing them access to the history of the goals they have already attained.
This configuration also allows Odoo users to compare the current value of the goal to a desired value, which helps when evaluating employee performance.
The features within the Configuration category of the Odoo Employees Module allow Odoo HR to work more easily.
This is because it is an easier platform in which to store and create critical Odoo HR Management tasks such as filing contract templates, creating incentives and company goals for employees, filing and creating job descriptions and employment types, creating time management settings and procedures, and configuring access controls for employees across the Odoo Employee module platform.
New Features Coming to the Odoo Employee Module with Odoo 17
Alongside the Kanban format view and the List format view, Odoo 17 will be introducing the Hierarchy format view. A brilliant introduction which many customers have been demanding.
This introduction of this view means that when an Odoo user creates a new employee, they must assign a manager to the employee for their profile to appear within the Hierarchy formatting.
Why Odoo Is The Perfect Solution For HR
Human Resources will always be an integral part of a business's functionality. Therefore to have the ability to efficiently manage all employee-related operations within an organisation is essential to obtaining an effective business or institution.
Odoo is a platform that regularly updates, so it is constantly looking to self-improve its services to keep up with its customers' needs. Therefore, managing employees consistently remains simple and easy to do.
The features in the Odoo Employees Module ensure that regular HR tasks such as employee data, employee storage, employee relations, recruitment procedures, rewards administration, payroll, and record-keeping are kept organised and user-friendly for an organisation's Human Resources team.
The Odoo Employee module is adaptable to any organisation, no matter its size or industry.
NEED HELP WITH ODOO HR?
We understand that it can be difficult or stressful trying to implement Odoo by yourself. Consult with us to learn more.
Odoo HR FAQs
Odoo HR is a comprehensive Human Resources management solution that helps streamline processes in HR, including employee management, recruitment, attendance tracking, performance appraisal and more. It enhances efficiency, transparency and collaboration within your organisation.
Odoo HR allows you to create and maintain detailed employee profiles. You can store information such as personal details, contact information, job titles, department assignments, and more. This allows you to then successfully maintain and operate your company from an HR perspective.
Discover the benefits of Odoo HR's attendance tracking features, allowing businesses to monitor employee attendance, manage schedules, and enhance workforce productivity.
Odoo HR streamlines recruitment by offering features such as job posting, applicant tracking, interview scheduling, & evaluation tools. The system helps in identifying and hiring the best talent efficiently.
Yes, Odoo HR is scalable and suitable for businesses of all sizes. Its modular structure allows small businesses to start with essential HR functions and expand as they grow. This scalability ensures cost-effectiveness and adaptability.
Odoo HR prioritises data security. It includes access controls, encryption, and other security features to safeguard sensitive HR information. Regular updates and patches ensure that the system remains resilient to potential threats.